
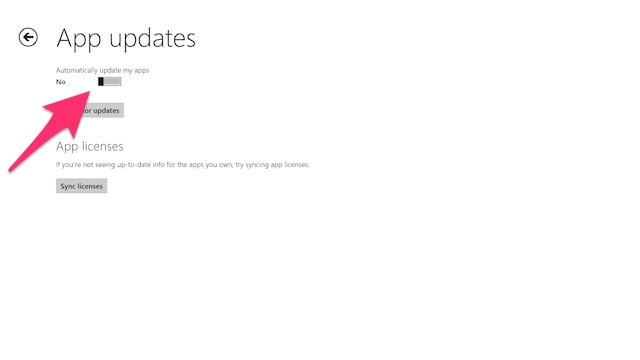
The lower-left corner seems to be the spot I veer to by default, but I've found the Assistant-opening command is actually more consistent and easy to access via the lower- right corner swipe-up option. This gesture, too, works in two different ways: by swiping upward at a diagonal from the lower-left corner of the screen or by doing the same thing from the lower-right corner. One of the most easily overlooked options in Google's Android's gesture setup is the Assistant-opening command, which actually works from anywhere in the operating system - regardless of whether you're on your home screen or somewhere in an app. Don't forget about the universal Assistant gestures So if you're more of a right-hand-holder, stop reaching across the entire device and try swiping in from the right side of the screen instead for an easier and more natural-feeling experience. Strange as that redundancy may seem on the surface, the idea is to make the Back gesture convenient and comfortable to access no matter how you like to hold your friendly neighborhood phone.
WINDOWS 8 DISABLE SWIPE FROM LEFT TO HOME SCREEN ANDROID
If you're anything like me, you probably think of the Android Back gesture as living on the left side of your screen - but don't forget: You can swipe your finger in from the right side of the screen, too, and accomplish the same exact result. Remember that the Back gesture actually works in two places Or, of course, you can simply tap the three-line menu icon in the app's upper-left corner instead of swiping at all. JRĪnother option worth remembering: You can also swipe in from the left side of the screen with two fingers together to open an app's menu every time. That'll consistently pull up the app's menu instead of activating the Back command, as frequently happens when you swipe across in a horizontal line. So here's the better way: When you want to open an app's menu drawer, swipe in downward from the left side of the screen at a 45-degree angle. Similarly, the system-level setting for adjusting the sensitivity of the back swipe gesture is more of a clumsy Band-Aid than any kind of real solution. Google created an awkward mechanism for differentiating between swipes meant for going back and swipes meant for opening an app menu, but it's clunky, inconsistent, and generally just too unpredictable to rely on. The most common conflict is with the gesture for opening a drawer-style menu within an app, like what you see within Gmail or Google Drive. Master an advanced app menu gestureĪll right, first things first: One of the most frustrating flaws with Android's current gesture setup is the way the universal Back gesture - where you swipe in from the left side of the screen - overlaps with other actions already present throughout the operating system. Search your settings for "navigation" to find the option on devices using something close to Google's version of Android, it'll be called "System Navigation," while on Samsung phones, it'll likely be "Navigation Type.")
Depending on your device, you may have to adjust your system settings to bump up to this newer standard. It's identifiable by its thin line (not a pill-shaped button!) and a lack of any other icons along the bottom of the screen. (Note that these tips apply specifically to Google's current Android gesture system - the one included with Android 10 and later Android versions. So warm up those tentacles o' yours and do some gentle thumb stretching: Here are 10 Android gesture tips that'll let you move around your phone like a pro. I've been fiddling around obsessively with Android gestures for something like 642 years now, and along the way, I've stumbled onto some pretty helpful tricks for tapping into their many layers and hidden possibilities.


 0 kommentar(er)
0 kommentar(er)
